Première configuration de Linux
Avec l'exemple de Linux Mint Cinnamon 19.3
On supposera qu'une installation toute fraîche vient d'être réalisée. Nous allons :
- choisir les dépôts pour les sources ;
- effectuer les mises à jour du système ;
- installer de nouveaux logiciels.
Nous verrons comment faire à la souris, mais aussi en ligne de commande.
Sources & Mises à jour
-
On peut modifier le choix des serveurs qui offrent les mises à jour. On choisit en général un dépôt proche, ayant un bon débit, et fiable dans le temps. Il faut alors ensuite recharger le cache.
-
On installe ensuite les mises à jour.
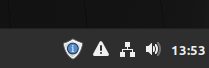
Dans la barre en bas du bureau, le bouclier avec un point d'exclamation indique des mises à jours à faire.
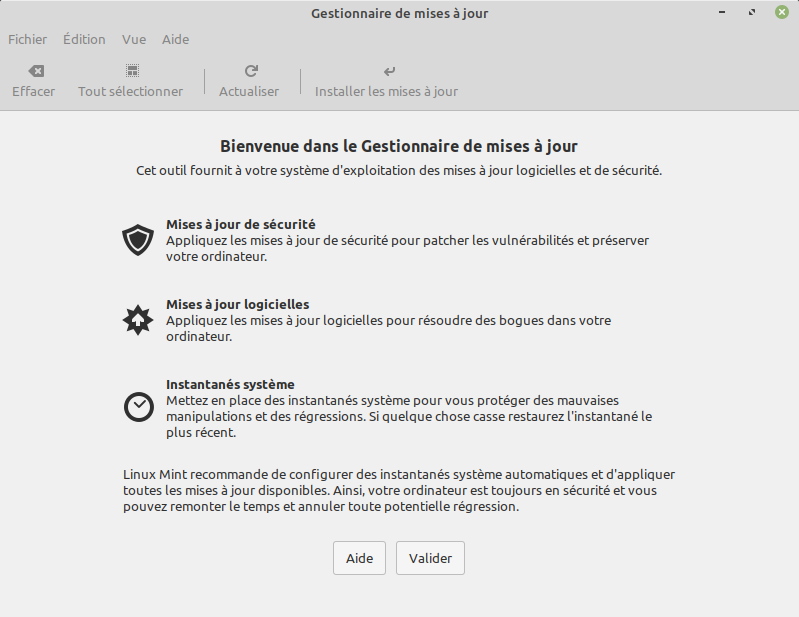
On clique sur Valider
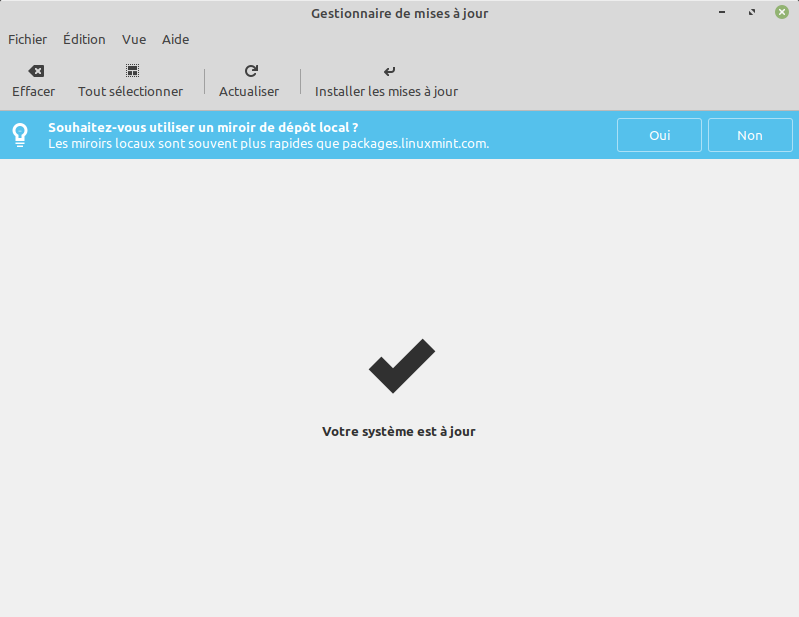
On clique sur Oui
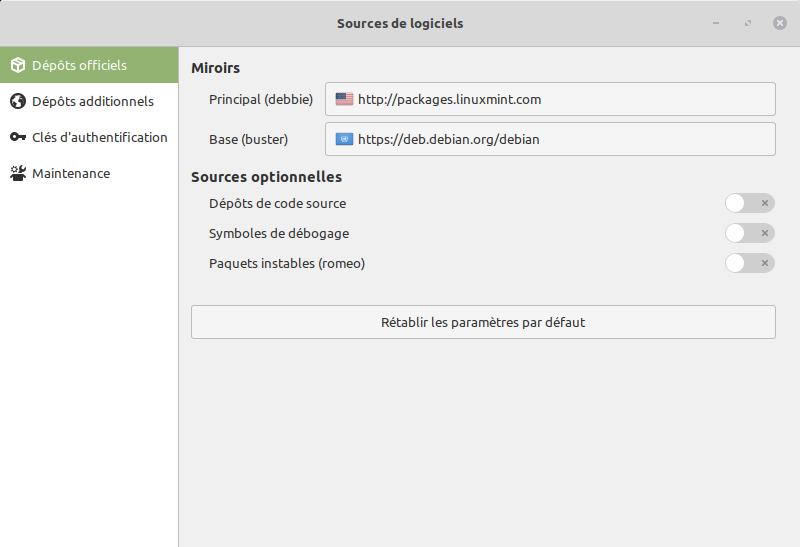
On clique sur Principal (puis de même sur Base), et on choisit un serveur réactif. Inutile de tout attendre.
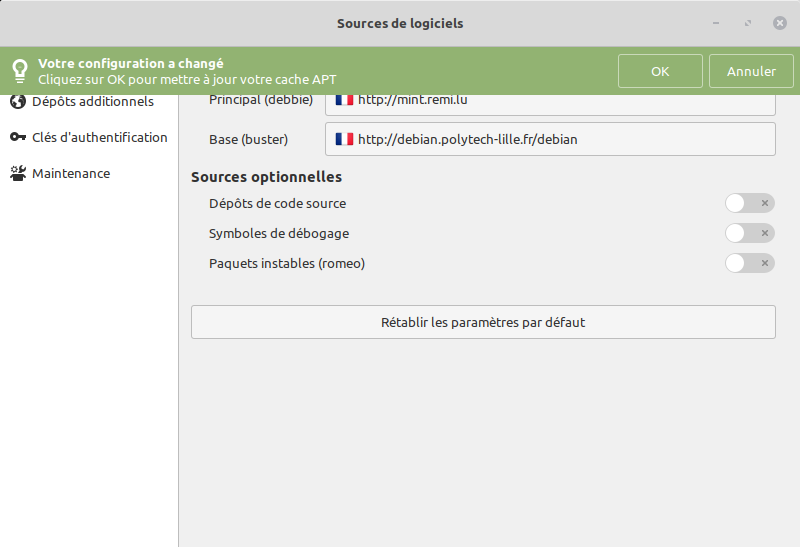
On clique sur OK. Cela prend quelques instants.
Pour information : avec un terminal, on peut voir les dépôts ainsi.
On clique sur Installer les mises à jour.
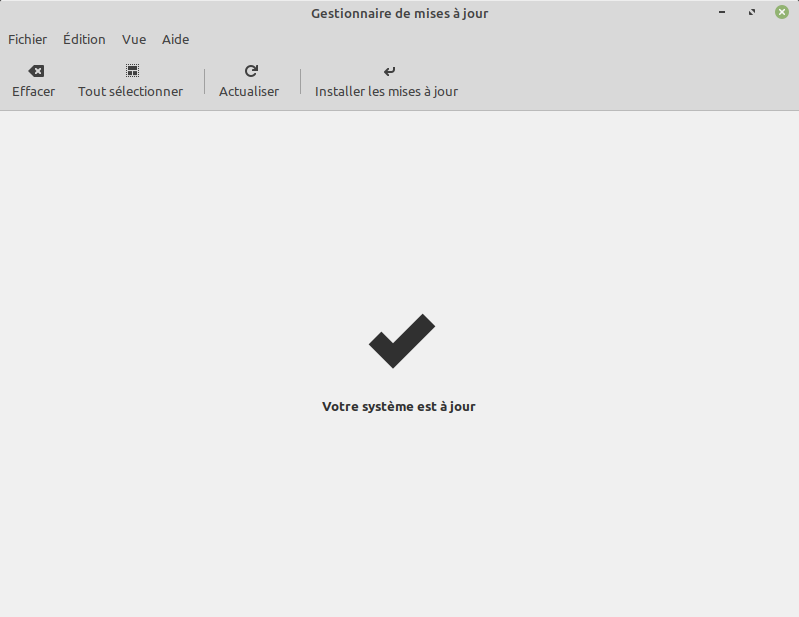
Après quelques minutes... Et voilà.
En bas à droite, 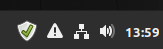 , il reste une notification avec un point d'exclamation dans un triangle.
, il reste une notification avec un point d'exclamation dans un triangle.
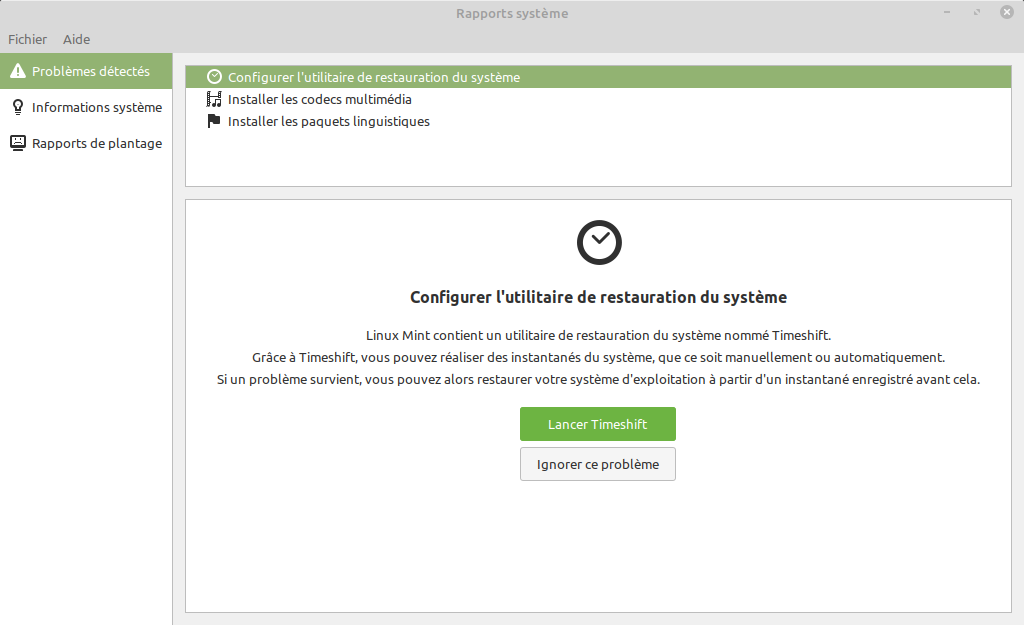
C'est pour régler les détails classiques 'post-install'.
- Configurer l'utilitaire de restauration système.
- Ignorer ce problème. Timeshift vous permettra, une autre fois, de revenir en arrière facilement sur toute mise à jour ou installation de logiciel. Inutile pour notre expérience.
- Installer les codecs multimédia.
- Ces sont des codecs non libres, mais qui peuvent être utiles. Vous pouvez les installer.
- Installer les paquets linguistiques.
- Oui, pour une prise en charge complète du français.
Installation de logiciels
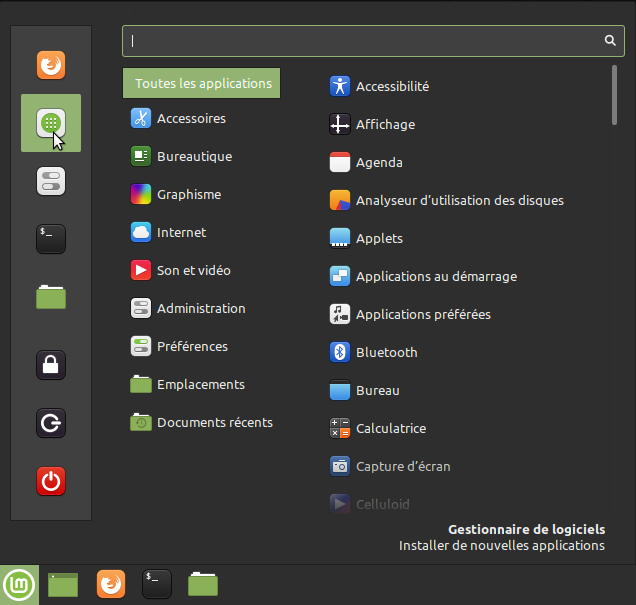
Le menu démarrer est en bas à gauche.
En bas à gauche, le Menu démarrer propose du haut vers le bas :
- Le navigateur
Firefox. - Le
Gestionnaire de logiciels. Cliquer là. - Le
Centre de contrôle, pour différents réglages. - Un
Émulateur de Terminal. - L'
Explorateur de fichiers. - Un
Verrou d'écran; avec reprise par mot de passe. - Une
Déconnexion, pour changer d'utilisateur. - Une
Extinction(ou redémarrage, ou mise en veille) de l'ordinateur.
Le Gestionnaire de logiciels est un outil pour débutant.
- Dans les
Suggestions, vous pouvez installerInkscape; un outil pour travailler les images vectorielles, ou bien pour modifier un.pdf. - Dans
Accessoires, vous pouvez installerHtoppour mieux visualiser les processus. - Dans
Bureautique, il n'y a rien de plus à chercher pour l'instant. - Dans
Multimédia, vous pouvez installerVLCetAudacious.
Pour le reste des logiciels utiles, nous verrons comment faire avec
synaptic, ou alors en ligne de commande.
Avec Synaptic
Synaptic est un utilitaire graphique, à opposer à un utilitaire en ligne de commande.
Il permet d'installer des logiciels et/ou des paquets.
Voyons comment, par exemple, installer XaoS (prononcer chaos).
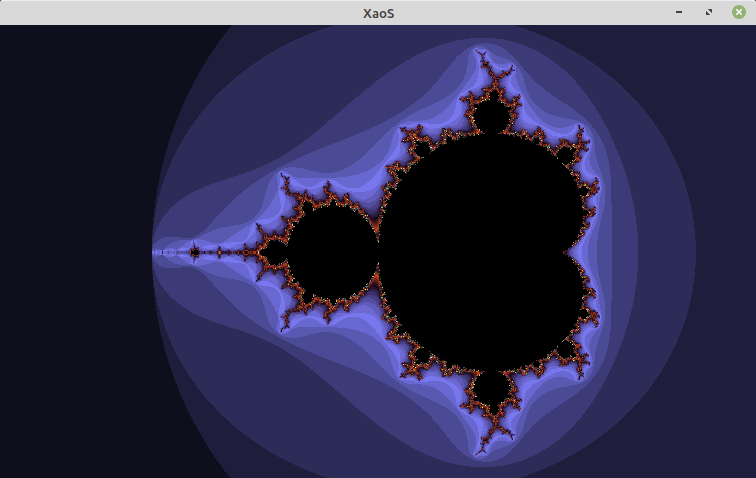
XaoS permet de manipuler graphiquement des fractales.
On peut y zoomer de manière continue par un clic de souris.
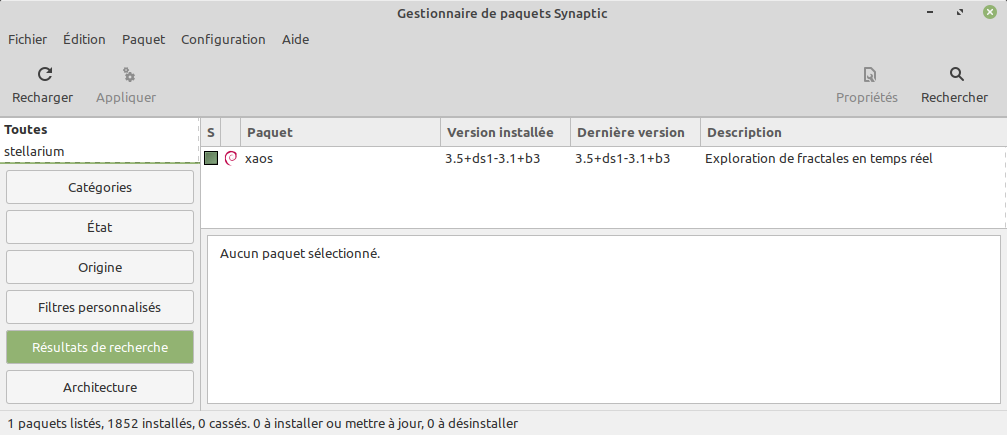
- Dans le
Menu démarrer, puisAdministration, ouvrir leGestionnaire de paquets Synaptic. Le mot de passe administrateur est requis. - Dans
Synaptic, taperxaosdans la boîte de recherche. - Cocher la case
xaos; puissélectionner pour installation. - D'autres paquets (des dépendances) sont nécessaires, cliquer sur
Ajouter à la sélection. - Cliquer sur
Appliquer, et une autre fois pour confirmer. - Le téléchargement des paquets se fait depuis les dépôts que vous avez choisis.
- Enfin, l'installation est automatique.
- Vous avez une entrée
XaoSdans leMenu Démarrerà la sectionGraphisme.
Avec le terminal
Exemple simple
On va installer GeoGebra
sudo apt install geogebra
sudo: indique que la commande suivante est au nom de l'administrateur ;apt: la commande pour gérer les paquets Debian ;install: un paramètre donné àapt, ici pour installer ;geogebra: un argument donné àapt, le paquet que l'on souhaite installer.
aptcommence par vérifier l'existence du paquet demandé ;- ensuite, on a le calcul des dépendances, ici de nombreux paquets autour de
javale langage avec lequel GeoGebra est construit ; - ensuite il affiche les paquets qui sont nécessaires, puis ceux suggérés.
- On a le bilan des paquets qui vont être installés, et une demande de confirmation d'installation.
- On a répondu
Opour oui. - Les paquets sont téléchargés, puis installés.
- Un traitement final est opéré.
- On peut ensuite lancer GeoGebra.
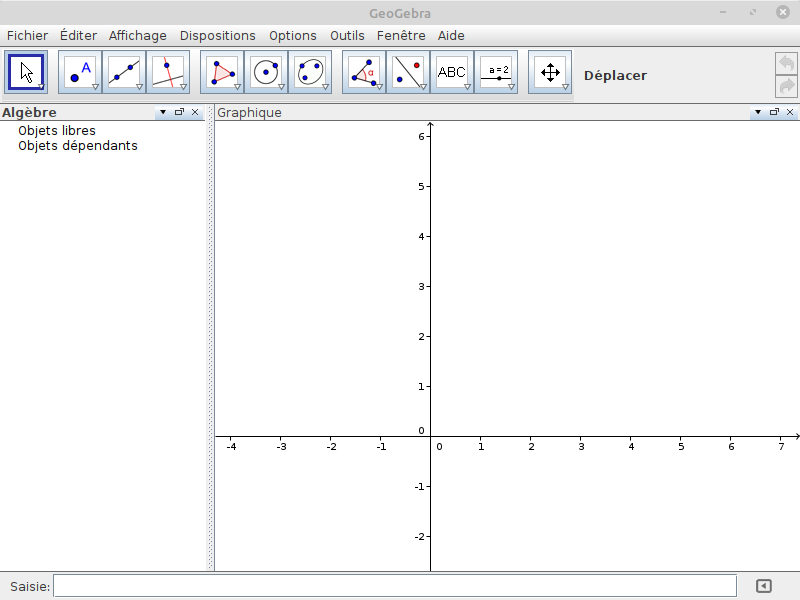
Exemple intermédiaire
On va installer Chromium la version libre du navigateur Chrome de la firme Google.
Les commandes utilisées :
apt search chromium; pour une liste des paquets intéressants.sudo apt install chromium chromium-l10n chromium-ublock-originchromium; le paquet principalchromium-l10n; le paquet linguistiquechromium-ublock-origin; un bloqueur de publicité
Au passage, un paquet necessaire est installé : webext-ublock-origin. Cela nous pousse à faire une recherche sur les paquets webext-*, parmi ceux-ci, on va installer en plus :
webext-https-everywhere; Si le serveur web autorise une connexion HTTPS, l'extension bascule le navigateur dans ce protocole de communication.webext-privacy-badger; Son objectif est de bloquer les régies publicitaires et les autres sites tiers qui cherchent à connaître les pages visités par l’internaute.
sudo apt install webext-https-everywhere webext-privacy-badger
Exemple pour jouer avec le Terminal
Explications
sudo apt install ...; installe les paquets :fortunes-fr; une collection de citations en français.cowsay; un programme pour afficher de l'ASCII art avec un texte en paramètrelolcat; un programme pour mettre en couleur un texte
fortune | cowsay - f unipony | lolcat; un enchaînement de trois commandes dont la sortie de l'une est envoyée sur l'entrée de la suivante...fortunedonne une citation au hasard et l'envoie dans le pipe ;cowsay -f uniponyrécupère le texte puis le décore avec une licorne (unipony) et envoie à son tour dans le pipe en temps que texte ;lolcatrécupère le texte d'ASCII art, le colorise et l'envoie sur la sortie standard, l'écran !
Installer un paquet hors dépôts
On va installer l'éditeur de code VSCodium.
Visual Studio Code est un excellent logiciel libre édité par Microsoft, cependant la présence de télémétrie n'est pas souhaitée. VSCodium est une version recompilée sans télémétrie.
VSCodium est libre et multiplateforme ; vous êtes invité à l'installer sur votre machine de travail.
- On pourra facilement travailler avec les différentes versions de Python3 installées, son débuggueur, ...
- On pourra créer facilement des documents en Markdown ou bien en HTML...
- On pourra éditer du code dans de nombreux langages de programmation.
Installation avec Linux/Debian
Pour une machine de type Linux/Debian, voici ce qu'il faut entrer dans un terminal, ligne après ligne :
wget -qO - https://gitlab.com/paulcarroty/vscodium-deb-rpm-repo/raw/master/pub.gpg | sudo apt-key add -
echo 'deb https://gitlab.com/paulcarroty/vscodium-deb-rpm-repo/raw/repos/debs/ vscodium main' | sudo tee --append /etc/apt/sources.list.d/vscodium.list
sudo apt update && sudo apt install codium
codium .
Nous verrons bientôt comment bien s'en servir.
Explications techniques facultatives :
- Première ligne :
wgettélécharge un texte sur Internet ; ici dans un dépôt GitLab de Paul Carroty.|est unpipe(tuyau) qui envoie le résultat àsudo apt-key addsudoannonce que la commande à venir est au nom de l'administrateur ; un mot de passe est requis.apt-key add: cette commande ajoute une clé au gestionnaire de paquetsAPT.
- Deuxième ligne :
echoenvoie le texte qui suit dans lepiperécupéré par ...teequi l'ajoute à un fichier système.
- Troisième ligne :
apt updatemet le cacheAPTà jour. Nous l'avions déjà fait à la souris avant les premières mises à jour.&&signale un enchaînement ET de deux commandes : la première et la suivante si aucun problème.apt installnous permet d'installer le paquetcodiumqui est désormais dans un dépôt que nous suivons. Il sera mis à jour automatiquement avec tous les autres logiciels ; c'est une bonne pratique.
- Dernière ligne :
codium .lance l'éditeur VSCodium (codium) avec le répertoire de travail actuel (.)
Idéalement, les bons logiciels sont inclus dans les dépôts officiels de la distribution. C'est le cas pour l'essentiel. Ici, nous faisons confiance à un tiers.
Dans la distribution Linux
Parrot OS security, VSCodium est inclus dans les dépôts.
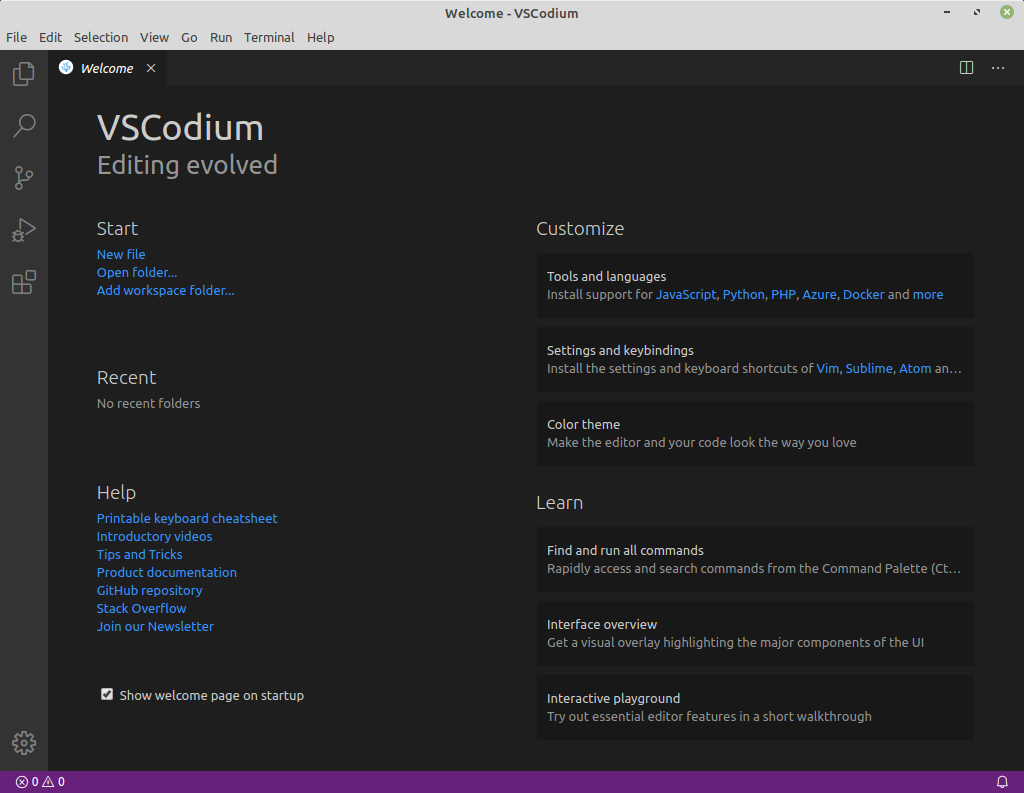
Quand vous obtenez cette étape, allez voir le cours sur la configuration de VSCodium avant de continuer.
Installation automatisée avec un script
Il est possible de créer un fichier script bash qui récapitule toute une liste de commandes d'installation. On suppose qu'on a installé un système tout frais basé sur Debian, et que la source des dépôts est configurée.
Voici un script à sauvegarder dans votre machine ; il s'appelle auto_install.sh
- Une fois téléchargé, ouvrir un terminal (Ctrl+Alt+T) ;
- aller dans le répertoire où il est téléchargé (
cd ...) - vérifier qu'il ne contient pas de vilaines choses,
- Entrer
nano auto_install.sh - vérifier les actions proposées,
echo ...- affiche la progression
apt-get install -qq -y ...- installe silencieusement (
-qq) et - répond oui (
-y) à toute question.
- installe silencieusement (
- toutes installent des paquets utiles des dépôts officiels,
- sauf la fin pour VSCodium
- quitter
nanoavec (Ctrl+X)
- Entrer
- nous allons l'exécuter en tant qu'administrateur :
sudo bash ./auto_install.sh
À suivre...